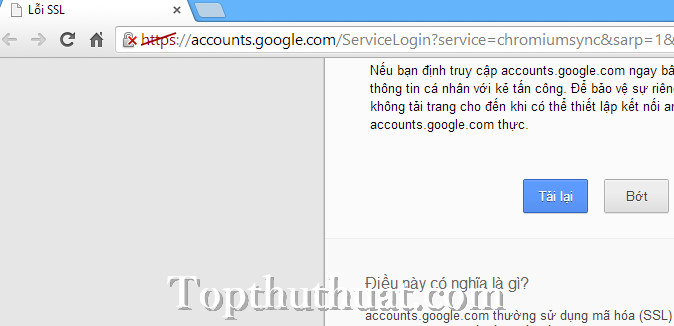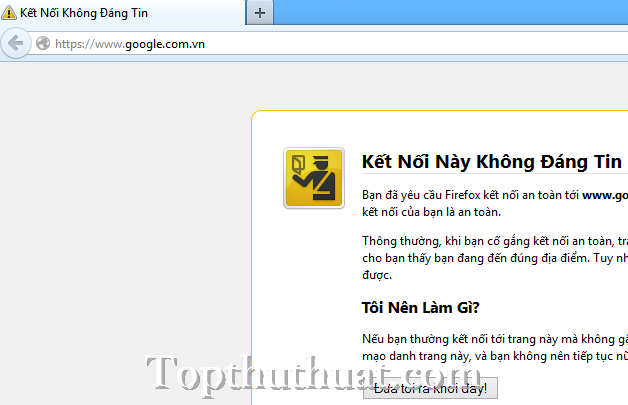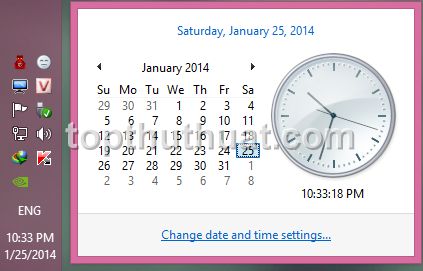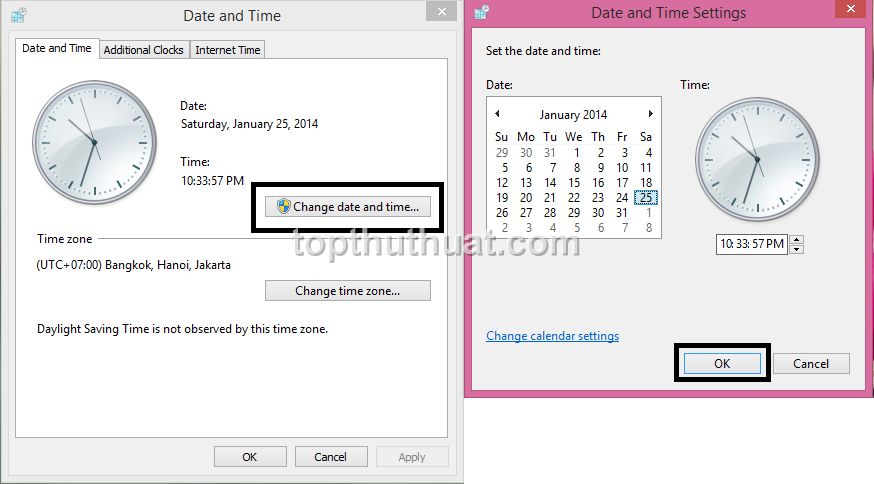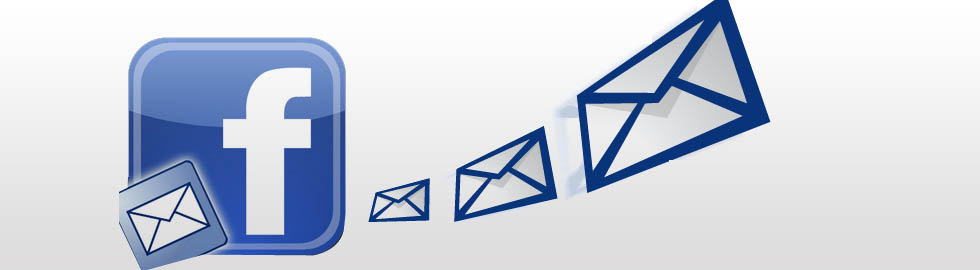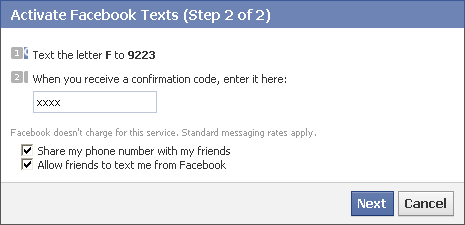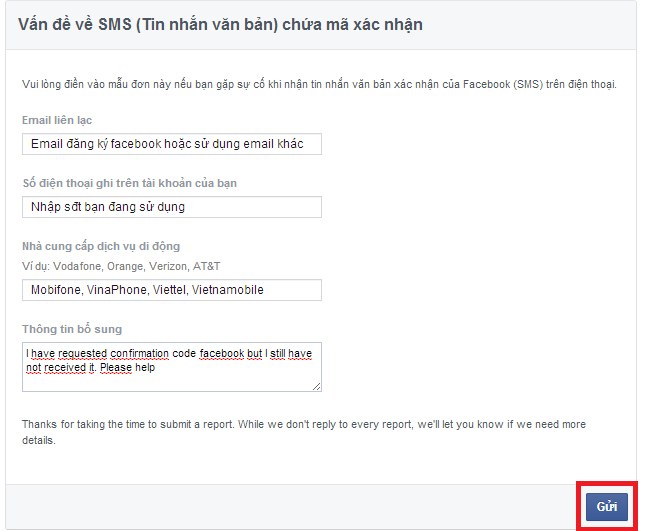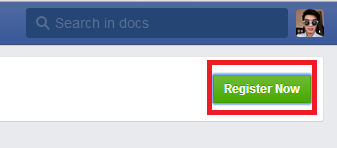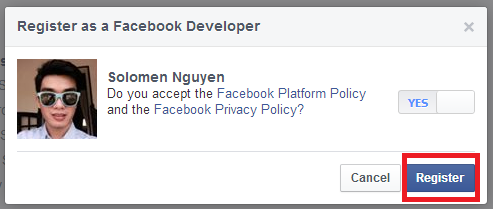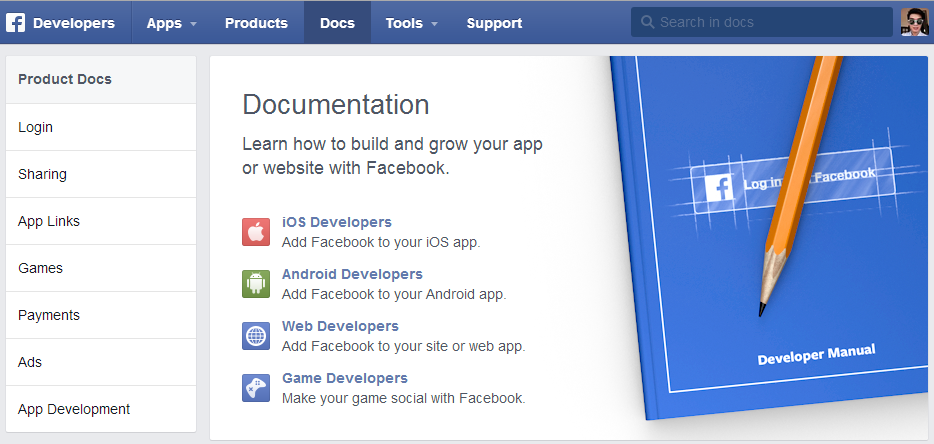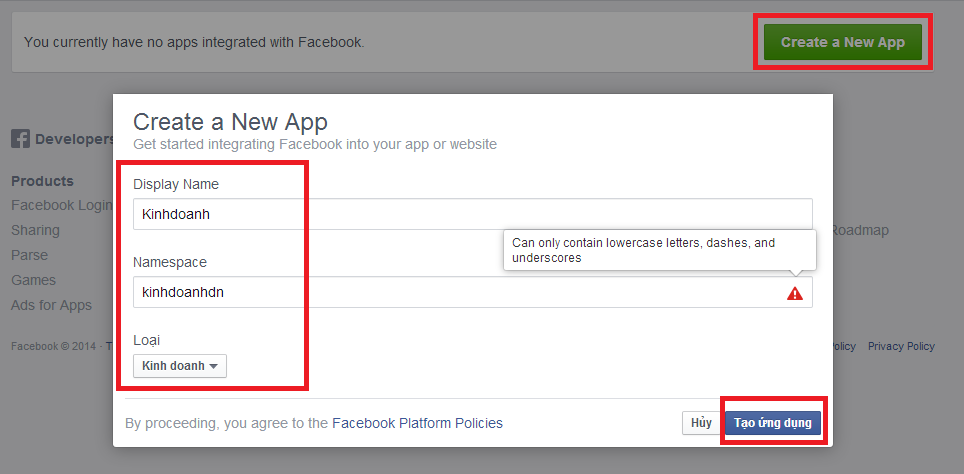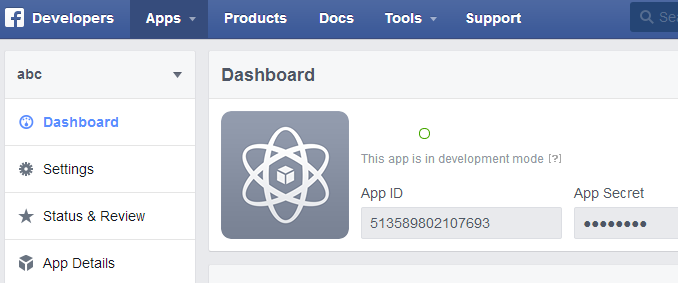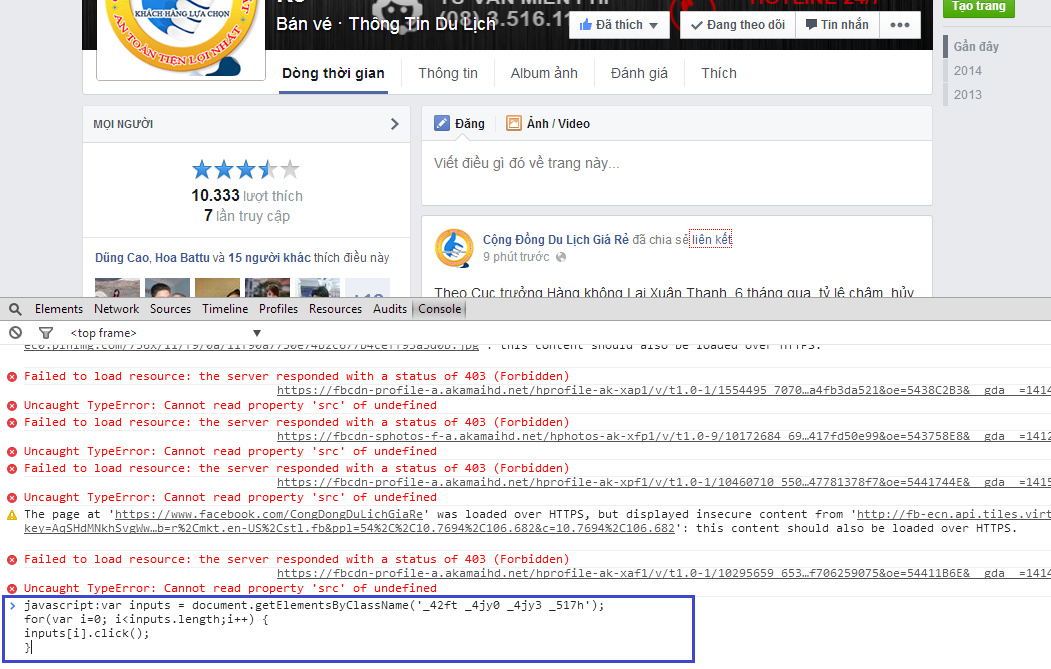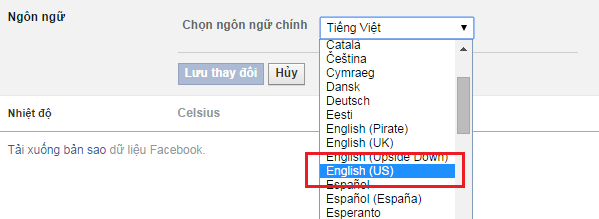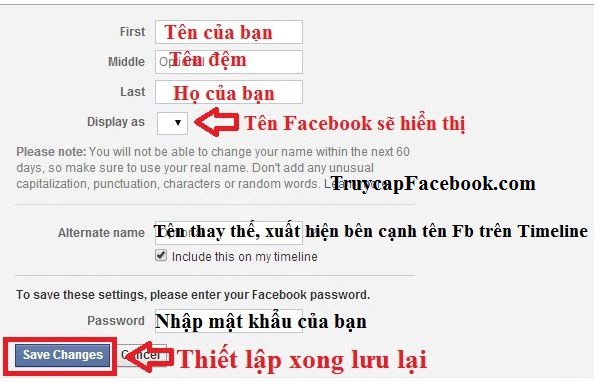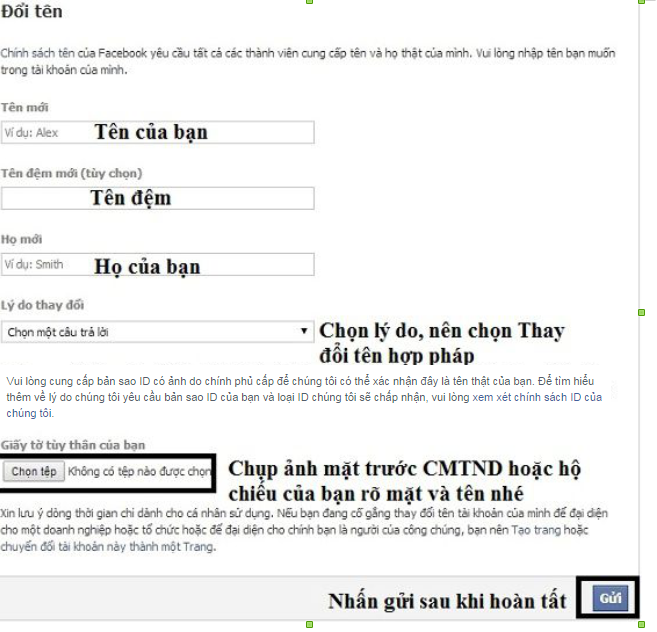Lỗi không nhận được mã xác nhận về điện thoại là một vấn đề xảy ra khá phổ biến với hầu hết mọi người đang sử dụng Facebook hiện nay. Bởi mọi sự cố như mất hoặc quên mật khẩu facebook cũng như bạn muốn sử dụng cách dịch vụ như đăng kí trờ thành nhà phát triển ứng dụng trên Facebook đều gắn kết chặt chẽ với số điện thoại di động của bạn.
Vậy làm thế nào khi bạn không lấy được code xác nhận Facebook vào số điện thoại mà bạn đang sử dụng. Trong bài viết này, Topthuthuat sẽ chia sẻ kinh nghiệm có thể giúp bạn nhanh chóng nhận được mã xác nhận từ Facebook mà không gặp bất cứ trở ngại nào.
Lỗi không nhận được mã xác nhận thường xảy ra với nhà mạng nào?
Thông thường, bất cứ nhà mạng viễn thông nào như Mobifone, VinaPhone, Viettel, Vietnamobile đều có khả năng sẽ không nhận được tin nhắn gửi mã code xác nhận vào số điện thoại của bạn.
Mặc dù vậy, lỗi này chỉ xảy ra phổ biến ở nhà mạng Viettel bởi hiện nay trên Internet đã có khá nhiều câu hỏi về mạng Viettel không nhận được mã code từ Facebook và bản thân mình đang sử dụng mạng Viettel cũng gặp lỗi tương tự.
Nguyên nhân: Có thể nhà mạng Viettel đã kiểm soát tin nhắn từ các tổng đài nước ngoài và không biết vì một số nguyên nhân nào đó mà họ đã chặn tin nhắn gửi mã code xác nhận của facebook về các số điện thoại và thay vào đó họ kiểm soát các tin nhắn này qua tổng đài của Viettel. Còn với các nhà mạng khác có thể là do sự cố tức thời.
Nếu bạn bị lỗi khi truy cập vào facebook, bạn có thể tham khảo bài viết tại đây.
Khắc phục lỗi Facebook không gửi mã code xác nhận về điện thoại
1. Soạn tin nhắn và gửi về tổng đài để nhận ngay mã xác nhận
Đối với SĐT của nhà mạng Viettel
Đây là giải pháp mà mình thấy nhanh chóng và hiệu quả bởi sau khi facebook đã thông báo gửi mã xác nhận nhưng vẫn không xuất hiện thì chỉ cần soạn cú pháp:
F1 gửi 9223
Khi đó mã code lập tức sẽ gửi ngay vào ứng dụng tin nhắn của bạn. Tuy nhiên, bạn phải tốn khoản chi phí là 1000Đ cho mỗi tin nhắn đó. Số tiền cũng không quá lớn nếu bạn không ngại thì đây là giải pháp tối ưu dành cho bạn.
Lưu ý: Đối với những bạn đã sử dụng cú pháp trên để nhận mã code thì các bạn cần hủy ngay dịch vụ vừa đăng ký để tránh các tin nhắn Spam từ tổng đài này bằng cú pháp:
huy gửi 9223
Ưu điểm: Nhanh chóng nhận được mã code xác nhận mà không cần phải thao tác gì thêm
Khuyết điểm: Bạn cần tốn 1000Đ cho mỗi tin nhắn này.
Đối với SĐT thuộc các nhà mạng khác
Nếu bạn không nhận được mã code từ khác nhà mạng này thì bạn có thể sử dụng một thuê bao khác hoặc gửi lại mã xác nhận vào một thời điểm khác
2. Thông báo lỗi SMS của bạn cho Facebook biết
Trong trường hợp khác, bạn có thể tìm hiểu cách khắc phục lỗi không nhận được mã code từ trang hổ trợ của Facebook. Bạn có thể tham khảo các bước thực hiện dưới đây.
Bước 1: Truy cập vào website hổ trợ và điện thông tin vào Form
Trước tiên, để liên lạc với dịch vụ hổ trợ từ facebook, bạn cần truy cập vào liên kết tại đây.
Sau đó, bạn tiến hành nhập thông tin của Form bao gồm Email, SĐT, Các nhà mạng viễn thông và thông tin bổ sung.
Đối với thông tin bổ sung, bạn có thể tham khảo yêu cầu mà mình đã làm sẵn như sau:
I have requested confirmation code from facebook but I still have not received
Cuối cùng, bạn chọn nút Gửi màu xanh
Bước 2: Nhận và làm theo phản hồi từ Facebook
Sau khi chọn gửi, bạn hãy thường xuyên kiểm tra Email đã nhập ở trên để nhận những phản hồi hướng dẫn khắc phục về việc không nhận được mã code từ Facebook

 Friday 30 September 2016
Friday 30 September 2016
 Tân Nguyễn
Tân Nguyễn


 hoặc menu của trình duyệt Cốc Cốc
hoặc menu của trình duyệt Cốc Cốc  chọn Cửa sổ ẩn danh mới hoặc nhấn tổ hợp phím Ctrl + Shift + N.
chọn Cửa sổ ẩn danh mới hoặc nhấn tổ hợp phím Ctrl + Shift + N.